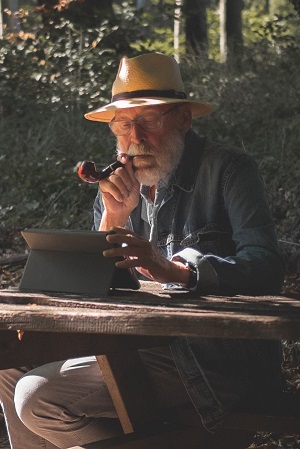Dat je op een iPad heleboel kunt is waarschijnlijk al duidelijk voor jou. Zo kun je bijvoorbeeld erop schrijven en tekenen. Echter kun je nog specifieker gebruik maken van vooral het tekenen en één voorbeeld daarvan is Procreate. In deze blog lees je welke iPad beschikt over Procreate, wanneer het voor jou het meest geschikt is, hoe je het gebruikt en nog meer informatie.
Wat is Procreate nou eigenlijk precies?
Er zijn op de iPad een hoop functies waar je gebruik van kunt maken. Daarbij zijn er populaire functies zoals FaceTime en iMovie die vrijwel voor de meeste mensen wel redelijk bekend zijn. Maar er zijn nog meer functies waar je misschien niet eerder van gehoord hebt zoals, Procreate.
Procreate: niet super populair maar wel interessant
Procreate is een functie of eigenlijk, meer een programma wat specifiek gericht is op het bewerken en tekenen van afbeeldingen. Je kunt Procreate ook te gebruiken voor de iPhone. Dit programma is dan ook vooral bedoeld voor mensen die affiniteit met afbeeldingen bewerken en tekenen. Het is dan ook heel simpel dat Procreate relatief onbekend is voor de mensen die hier niks mee hebben.
Met Procreate kun je qua afbeeldingen en tekeningen de mooiste plaatjes voor elkaar krijgen. Oftewel, je bent graag bezig met het maken van kunstwerkjes. Uiteindelijk maak jij deze kunstwerkjes zo specifiek tot in de kleinste details als je maar wilt!
Maak bijvoorbeeld de mooiste portrettekeningen of kunstafbeeldingen waar jij eindstand, het meest trots op bent. Dit kun je gewoon doen als hobby maar, zeker ook nog in andere gevallen. Ook als je een kunstenaar bent( of dat graag wil worden) is Procreate een goed passend middel daarvoor. Je hoeft dus helemaal niet al goed te kunnen tekenen of dergelijke, het gaat er vooral om dat je graag bezig bent met voornamelijk digitaal tekenen .
Wat kun je dan precies doen met Procreate?
Nu ben je waarschijnlijk dan ook meteen nieuwsgierig naar wat Procreate, qua inhoud te bieden heeft. Het aanbod van Procreate is op zich redelijk breed en kunt het dan ook groot aanpakken. Ieder persoon heeft natuurlijk interesses op verschillende bepaalde punten. Voor Procreate zijn inhoudelijk zeker de volgende punten van toepassing:

- Het maken en bewerken van (kleur) effecten
- Het maken en bewerken van animaties
- Tekenen in 3D
- Tekenen in perspectief
- Schetsen
- Photoshop
- Kleuren blenden( een ander woord voor mengen)
- Symmetrische portretten maken
- Kleurvulling geven
Procreate staat binnen no-time op je iPad
Je las net dat Procreate meer een soort programma is maar, denk niet dat dit super ingewikkeld is. Het is eigenlijk een app net als andere soorten die, gewoon in de App Store te vinden is. De vervolgstappen zijn dan ook vanzelfsprekend als je al een iPhone of iPad gebruiker bent.
In de App store en dan in de zoekbalk “Procreate” intypen, vervolgens klikken op download. Dit is gewoon precies hoe je ook andere apps download en uiteindelijk, duurt het slechts enkele seconden voordat Procreate officieel tussen alle andere apps staat.
In ieder geval verloopt de app installeren vlekkeloos en dat is maar goed ook. Je hoeft je dus geen zorgen te maken dat Procreate installeren jou veel moeite gaat kosten.
Is Procreate voor elke iPad geschikt?
Je wil graag gebruik maken van Procreate maar, natuurlijk ook handig om te weten welke iPads hierover beschikken. Als je gebruik wil maken van een iPad met Procreate, moet het besturingssysteemversie minimaal 13.2 zijn. Dat is niet de nieuwste versie dus, geeft dit aan dat je Procreate zeker wel voor een aardig aantal iPads kunt gebruiken.
Het rijtje van iPads waarop Procreate kan worden gebruikt, ziet er dan als volgt uit:
- iPad Air 2( tweede generatie)
- iPad Air 3( derde generatie)
- iPad( 5e generatie)
- iPad (6e generatie)
- iPad( 7e generatie)
- iPad Mini 4( 4e generatie)
- iPad Mini 5( 5e generatie)
- iPad Mini 6( 6e generatie)
- Alle iPad Pro modellen
Zoals het overzicht aangeeft, is Procreate voor best veel iPads van toepassing al, is het voor de ene soort iets uitgebreider dan de ander.
Is de Apple pencil een vereiste om Procreate te gebruiken ?
Als je aan tekenen of afbeeldingen bewerken denkt, komt waarschijnlijk al snel de Apple pencil bij jou snel in beeld. Om maar meteen hier antwoord op te geven, nee een Apple pencil is niet noodzakelijk om bezig te zijn in Procreate. Het mag natuurlijk wel maar zonder de pencil, is het niet zo dat je minder optimaal gebruik maakt van Procreate.
De pencil is ervoor bedoeld om jou het gevoel te geven, van dat je alles lekker handgeschreven kunt uitvoeren. Maar daar staat het gebruik van Procreate los van. Zo kun je in dit programma net zo gemakkelijk je eigen vingers gebruiken om de gewenste resultaten te krijgen.
Het is ook niet zo dat je met de pencil een mooier plaatje te zien krijgt dan, als je werkt met je vingers. Beide manieren zijn net zo goed alleen, is het aan jou om te bepalen welke manier het beste is.
Voor- en nadelen van Procreate
Wat de voor-en nadelen betreft, valt er op beide vlakken wel wat te vermelden. Het handigst is om beide punten met elkaar te vergelijken en op basis daarvan, een keuze maken. Procreate beschikt in ieder geval over de deze voordelen:
- Veelzijdigheid.:Zoals je net al las, is Procreate absoluut iets waarmee je meerdere kanten op kunt. Zo kun je er verschillende interessante dingen mee doen. De ene persoon gebruikt het puur om kleuren te bewerken en de ander, weer voor het complete plaatje. Met procreate gebruik je geen programma dat beperkt is en “basic” is.
- Je kunt alles zo gedetailleerd mogelijk maken: Als je kiest voor procreate kun je alles pietje precies maken als je maar wilt. Hierbij kun je dan denken aan randen die nauwkeurig tot op de cm(centimeter) getoond moeten worden.
- Ingebouwde editor(bewerken). Dit sluit ook een beetje aan punt nummer twee want, eigenlijk is ook de editor hier deels verantwoordelijk voor. Een voorbeeld hiervan is een rechte lijnrechte trekken, iets wat veel mensen niet in één keer of zelfs helemaal niet lukt. Op papier lukt het wel met een liniaal, met Procreate selecteer je enkel de editor en dan is het meteen weer goed.
- Je kunt het delen met anderen. Het is ook mooi dat je je bezigheden op Procreate kunt delen met anderen. Oftewel, het is geen programma waarbij enkel één persoon plezier aan beleeft. Misschien heb je een netwerk dat zich ook bezig houdt met o.a. tekenen en foto’s bewerken. Bovendien kunnen anderen hun mening geven op jouw prestaties en, eventueel ook feedback geven. Dit kan gewoon via Google Drive en Dropbox.
- Iedereen kan ermee aan de slag gaan: Of je nou wel of geen kunstenaar wil worden, jong of oud bent, man of vrouw, geen of wel ervaring met tekenen, iedereen kan per direct gebruik maken van Procreate.
Dit zijn zeker voordelen waaraan je zeker wat mee opschiet. Desondanks, heeft Procreate toch ook wat nadelen wat je kunt verwachten.
- Procreate is helaas niet gratis: Als je vaker al gebruik hebt gemaakt van de App store, weet je dat de meeste apps gewoon gratis zijn te downloaden. Bij procreate is dat dus niet het geval. Het kost rond de 10 euro maar dit is wel eenmalig. Je zit dus niet vast aan maandelijkse kosten oftewel, een abonnement.
- Het onder de knie krijgen kost wel wat tijd: Je kunt dus niet even in een halfuurtje al alles hebben begrepen(tenzij je al wat ervaring hebt met digitaal tekenen.) Voor een beginneling is Procreate dus een stuk lastiger.
- De batterijduur kan door Procreate sneller leeg raken: Dit is vooral van toepassing als je werkt aan grote tekeningen maar, aangezien niet alle iPads dezelfde batterijduur hebben verschilt het ook per soort iPad.
Laat je digitale werk ook fysiek tonen
Procreate is in eerste instantie bedoeld om digitaal werk te verrichten maar, je kunt het ook fysiek voor jezelf of aan anderen tonen. Beter gezegd, het is met Procreate mogelijk om te printen. Hierbij zijn overigens geen kosten aan verbonden. Misschien lukt het je op de één of andere manier niet om het te delen dus, is printen een alternatief dat wel gewoon moet lukken.
Het printen gebeurt alleen niet direct vanuit Procreate maar, vanaf de iPad. Alleen gaat het printen vanuit Procreate wel met punten waar je goed rekening mee moet houden. Allereerst moet je goed letten op hoeveel DPI het ingesteld is. Het is aan te raden om het aantal DPI(kwaliteit van de resolutie van afgedrukte afbeeldigen) op 300 te hebben staan.
Dit aantal DPI zorgt ervoor dat de kwaliteit van de afbeelding of tekening niet in mindere kwaliteit uit de printer komt. Heb je zo je best gedaan en krijg je er een minder( of misschien zelfs een lelijk) resultaat voor terug, dat is natuurlijk niet de bedoeling.
Naast DPI heeft ook het kleurenprofiel veel invloed hoe het printwerk eruit gaat zien. Niet schrikken, het kleurenprofiel heeft niks te maken met welke kleuren je hebt gebruikt voor de afbeelding of tekening. In Procreate zijn er twee verschillende kleurenprofielen met ook een eigen naam: CMYK en RGB.
Het kleurenprofiel RGB staat voor ” rood, groen en blauw“. CMYK staat voor “Cyaan Magenta Yellow Black“. Het verschil tussen deze kleuren profielen is dat RGB puur gericht is op online weergave en CMYK op drukwerk en printwerk. Belangrijk dus om te weten dat je kiest voor de juiste kleurenprofiel waarvoor het gemaakt is.
Inkijkje Procreate& tip
Uiteraard ben je ook nieuwsgierig hoe het gebruik van Procreate er op de iPad uitziet. In de video hieronder kun je zien hoe je dat ongeveer kunt inbeelden
Je hebt in de video kunnen zien hoe prachtig en levendig er getekend kunt worden in Procreate. De wijze hierop verloopt ook erg soepel, zo hoef je niet echt stevig met de pencil op de iPad te drukken om het goed voor elkaar te krijgen.
Zoals je net zag werd er geoefend om de beker na te tekenen. Dit is dan ook meteen een handige manier om te beginnen met Procreate, pak eens een fysiek product erbij en probeer dat eens na te tekenen. Het resultaat hiervan hoeft nog niet gelijk helemaal perfect te zijn maar, als je maar gelijk kunt zien dat het wel er redelijk op lijkt.
De belangrijkste begrippen& uitleg in Procreate
Als je aan de slag gaat met Procreate is de kans aannemelijk, dat je wat begrippen tegenkomt waarvan je niet eerder gehoord hebt. Naast digitaal tekenen leer je ook nog eens wat nieuwe begrippen erbij. De begrippen zijn voornamelijk Engelse woorden.
Brush
Het woord brush betekent in het Nederlands letterlijk penseel. In Procreate duidt brush vooral aan op een penselenmenu. Dit is eigenlijk de basis voor de weg naar het resultaat waar je naar streeft. Je kunt hieruit bijvoorbeeld kiezen hoe donker of licht de kleur(en) getoond moet worden.

Maar verder kun je ook kiezen hoe dynamisch je de kleuren wil hebben. Daarbij behoren ook er nog meer opties waaruit je kunt kiezen:
- Weergave
- Vormgeving
- Grootte
- Door-en ondoorzichtigheid
- Beweging
- Helderheid
- Diepte
Dit is nog maar een schrijntje van wat er mogelijk is met verschillende brushes. Je kunt het echt zo gek maken als je maar wilt.
Canvas
Een canvas is “vooral” simpel gezegd een menu waaruit je kunt kiezen wat het formaat moet worden. Je kiest hoe groot jij het wil hebben. Nou heb je natuurlijk standaard de welbekende A1 t/m A4 formaten waarop je kunt werken. Deze zijn al standaard ingesteld. Maar mochten geen van deze formaten jouw voorkeur hebben, dan kun je zelf instellen hoe je het wil hebben( de afmetingen).
Het zelf instellen van de canvas is opgebouwd in vier punten: millimeters, centimeters, inches en pixels. Voor allemaal geldt het dat je een getal kunt invoeren waarvan, jij denkt dat dit het beste voor je is. Als we het over afmetingen hebben, denken we al gauw aan lengte en breedte. Dit is o.a. wat je natuurlijk naar eigen wens kunt instellen.
Zo hoef je je in ieder geval niet verder druk te maken over, dat het te groot of te klein wordt weergegeven. De aanpassing hiervan wordt direct uitgevoerd.
Quickmenu
Het quickmenu is ook handig om te kennen. Zoals bekend vertaald het woordje quick zich naar termen als snel, vlug, vlot en verder in deze richting. Met een quickmenu kun je op een snellere manier bij de snelkoppelingen waarvan je het meest gebruik maakt. Dit gebeurt letterlijk met één tikje op de knop en dan kun je meteen verder gaan.
Normaal gesproken moet je eerst verschillende panelen openen. Aangezien dit best ruim is, duurt het een stuk langer voordat je kunt selecteren waar je naar opzoek bent. Maar met het gebruik maken van de quickmenu, is dit gelukkig niet meer het geval.
Er zijn standaard zes knoppen waarvan je gebruik kunt maken en dat zijn:
- Nieuwe laag
- Horizontaal spiegelen
- kopiëren
- Samenvoegen
- Laag wissen
- Verticaal spiegelen
Deze opties worden dus standaard aangeboden maar, dit is niet alles waaruit je de keuze hebt. Als uit dit rijtje één of meerdere opties niet voor jou passend genoeg is, kun je deze vervangen door de Procreate functies.
Het quickmenu is in principe wel een soort van ingebouwd maar, moet jij het zelf wel instellen naar de wensen die je in gedachte hebt. Door het quickmenu word het werken in Procreate gewoon een stuk sneller en efficiënter!
In het onderstaande filmpje krijg je kort uitgelegd en te zien hoe dat ongeveer gaat.
Color disc
De laatste belangrijkste begrip die handig is om te kennen, is de color disc. Dit is letterlijk een kleurenschrijf of ook wel kleurenmenu genoemd. Op dit punt kom je pas nadat je hebt gekozen met wat voor soort brush je aan de slag gaat.
Een color disc valt op aan de grote ronde vorm die weergegeven is met alle kleuren van de regenboog. Vanuit hier kun je de kleuren nog specifieker opmaken zoals vulling, accenten etc.
Conclusie: Een iPad met Procreate is voor de creatieveling
In deze blog heb je kunnen lezen wat een iPad met Procreate allemaal mogelijk maakt. Als voornamelijk het tekenen of schetsen iets is wat je graag doet, dan is de Procreate functie een waardevolle toevoeging voor jou.